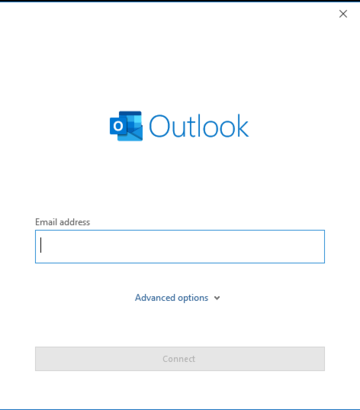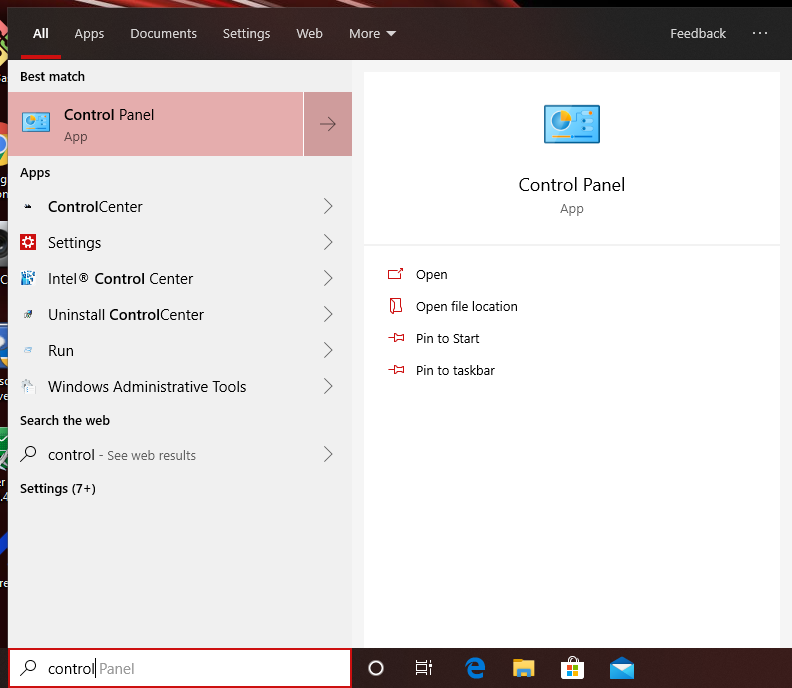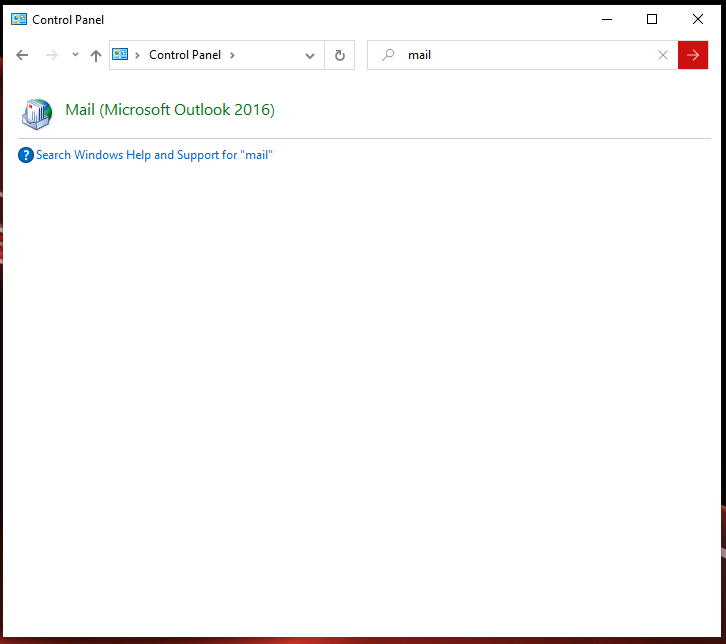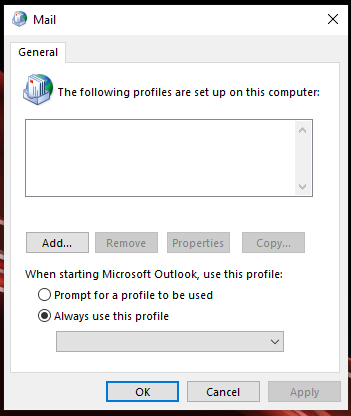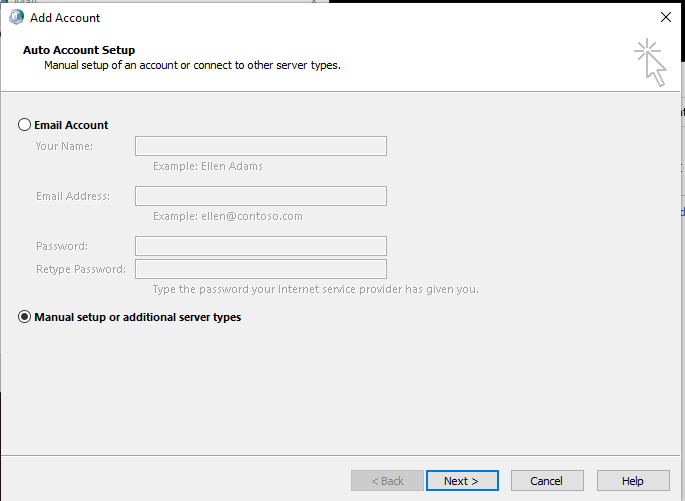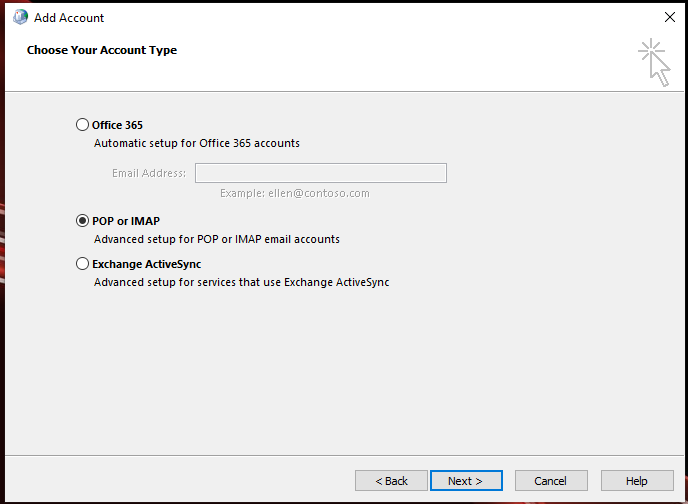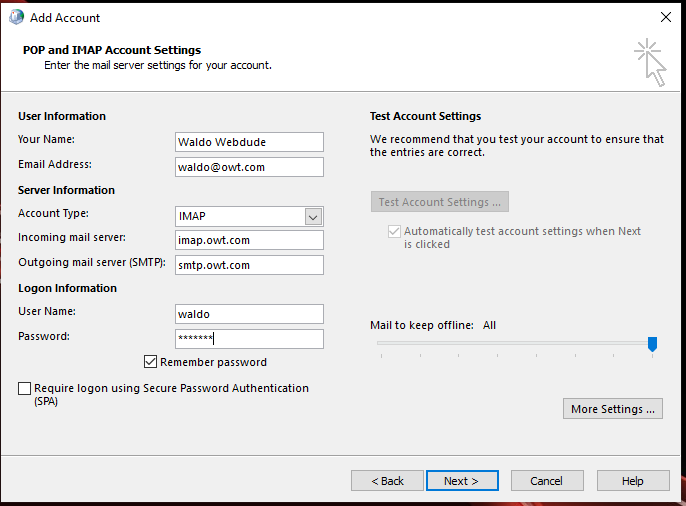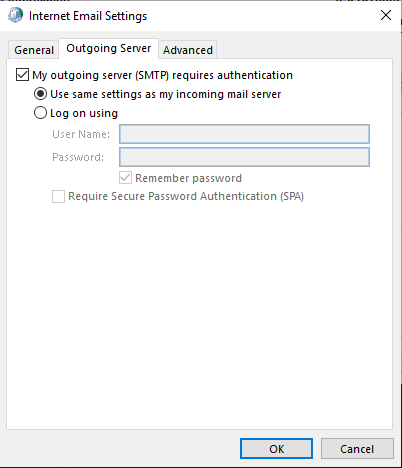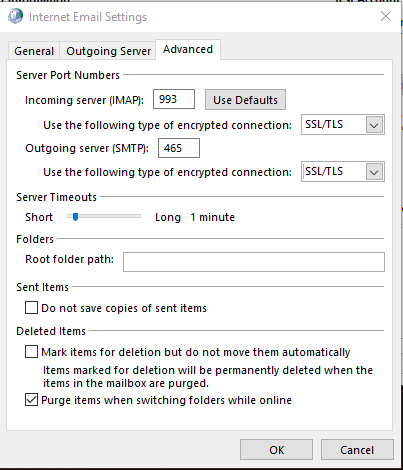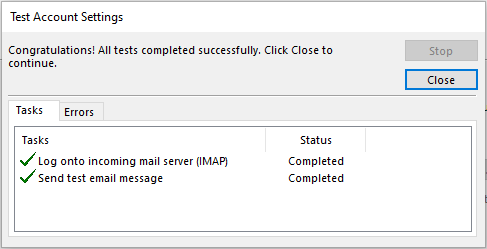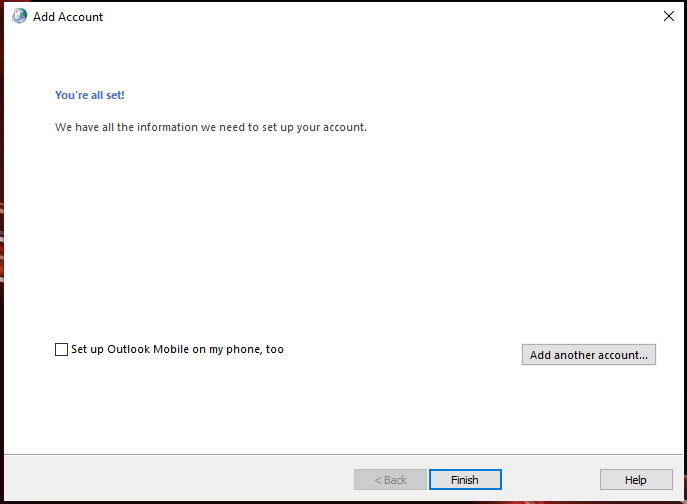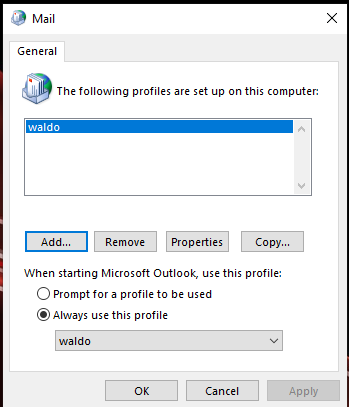Microsoft has gone out of its way to make configuring a standard Email account difficult for reasons we will never understand. We have determined a way to deal with mail and Outlook configuration on Windows 10 that works but might seem silly at time. We have broken this down into the individual steps required. It isn't as bad as it looks as we have shown even the most simple screens:
Outlook 2016 and newer
Step 1
Step 2
Type "control" into the windows search box and select "Control Panel App" from the results.
Step 3
Enter "Mail" in the Search Control Panel box. Select the Mail Icon, it should say Mail (Microsoft Outlook 20xx) or similar.
Step 4
Step 5
Step 6
This should open the Add Account Wizard, check "Manual setup or additional server type."
Step 7
Select POP or IMAP and press NEXT
Step 8
Enter the User information as shown. Remember password should be checked.
Require logon using Secure Password Authentication (SPA ) MUST NOT BE CHECKED!
Click on the "More Settings..." button.
Step 9
Step 10
Click on the third tab labeled "Advanced"
Select the "SSL/TLS" option for both the IMAP and SMTP "Use the following type of encrypted connection:" dropdown boxes.
Enter 993 in the "Incoming serve (IMAP):" box if it is not already set to 993.
Enter 465 in the "Outgoing server (SMTP):" box.
Then click the "OK" button.