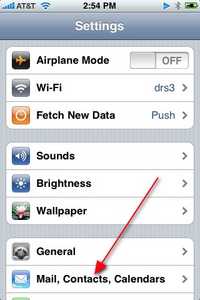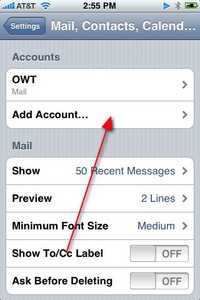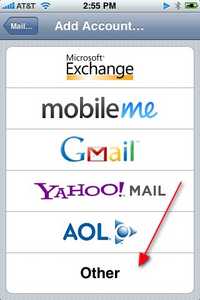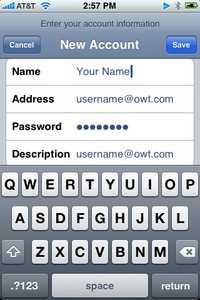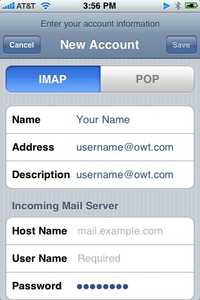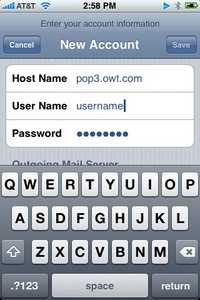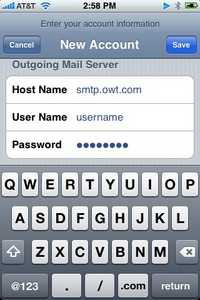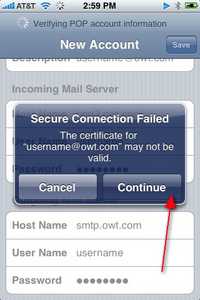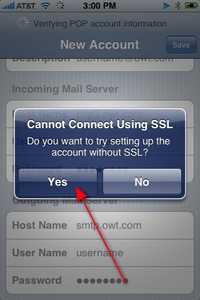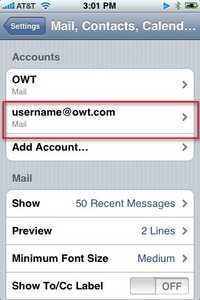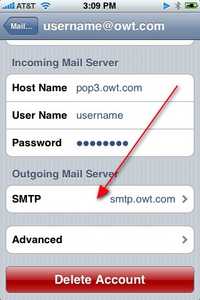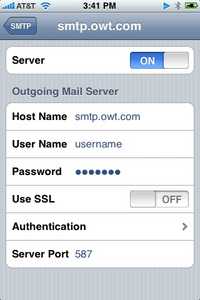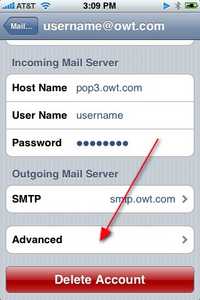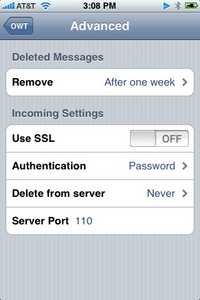iPhone
Step 1
Step 2
Step 3
Step 4
Step 5
Step 6
Step 7
Step 8
Step 9
Step 10
Step 11
Step 12
Step 13
Step 15
Step 16
In the Incoming Settings section make sure SSL is off. Authentication should be set to Password and the Port is 110. This also sometimes doesn't set the first time through so keep that in mind during troubleshooting. That's it! You are now ready to test your account by clicking on the MAIN Mail icon from the main iPhone menu.
© 1994-2025 One World Telecommunications, Inc.