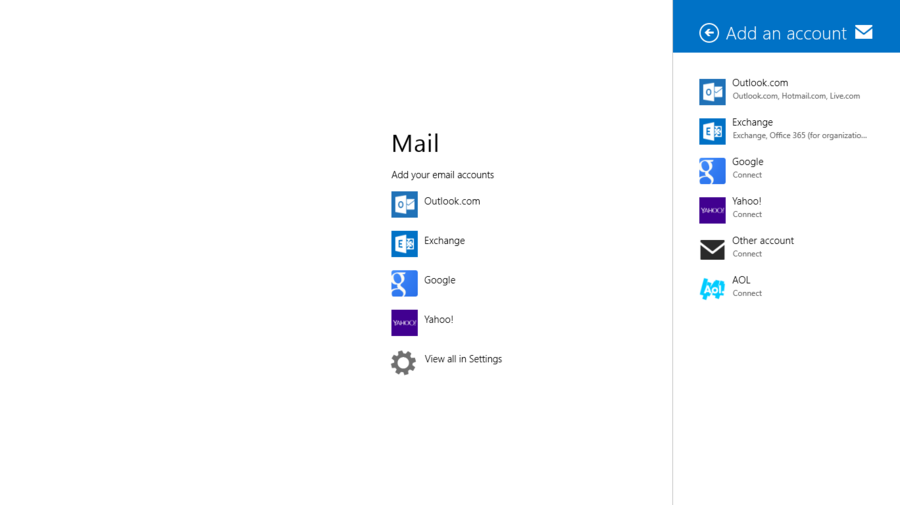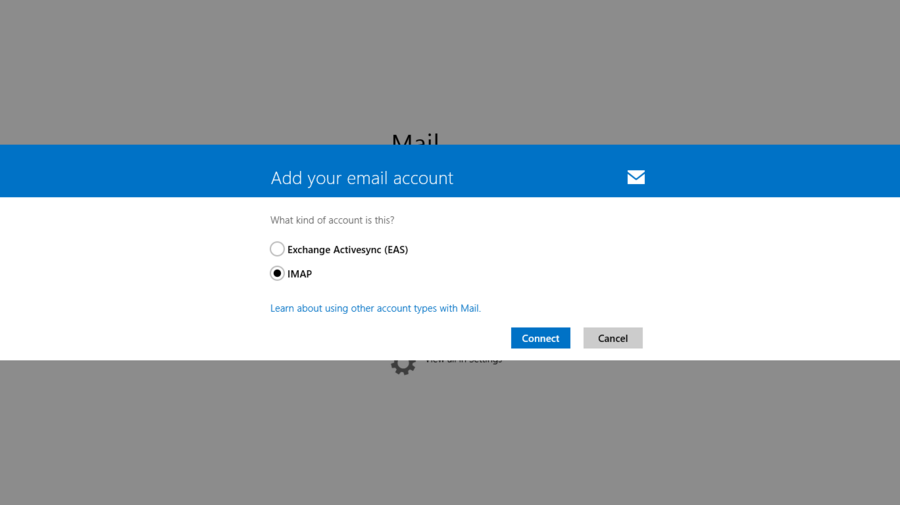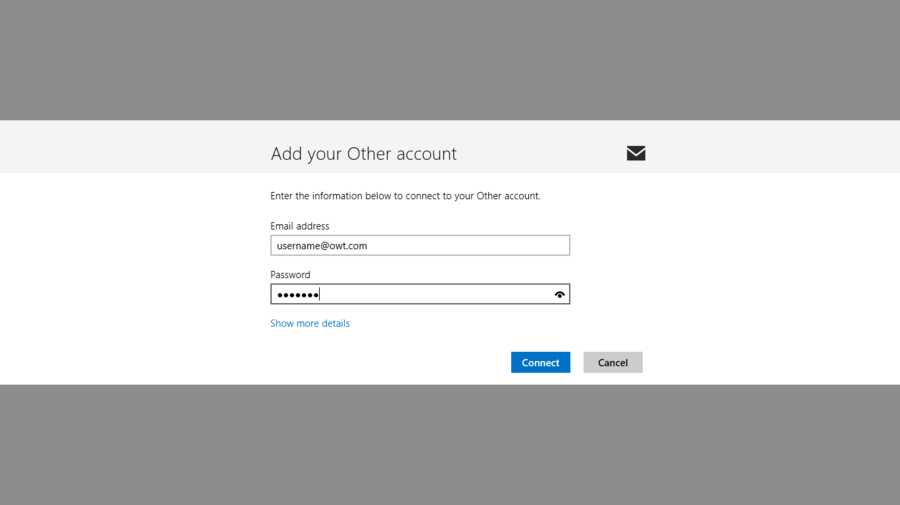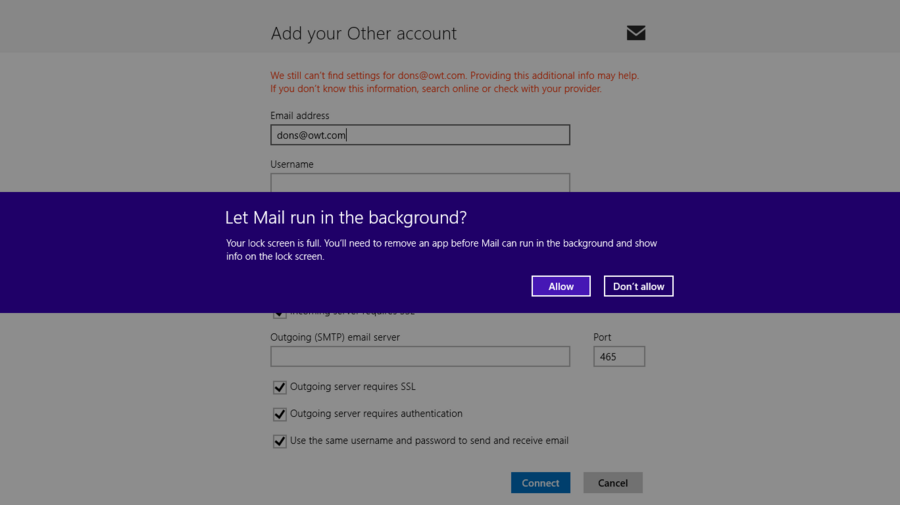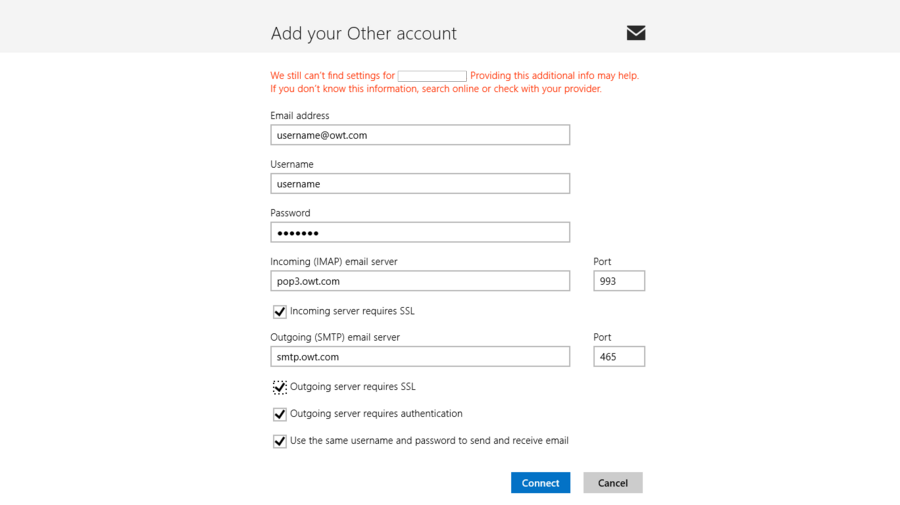Windows 8 brings many advancements but, sadly, Email is not one of them. The built-in mail client in Windows 8 inexplicably does not support POP3 Email. For mobile devices only supporting IMAP is fine but at some point you can't leave Email on our servers indefinitely and so you need to remove Email from our servers and store this Email locally on your computer. This is easily accomplished with POP3 but can be more challenging with IMAP. For this reason we generally recommend that desktop computers use POP3 and mobile devices use IMAP.
NOTE: Windows Mail is not a full-featured client and frankly is terrible if you need to send and receive attachments. If you are looking for a free mail client for Windows 7 or especially 8 we recommend Thunderbird.
We will try to help you sort out your Email options but for now we'll show you how to setup IMAP using Windows 8 Mail.