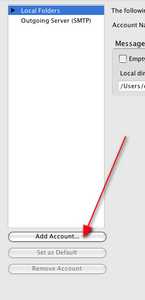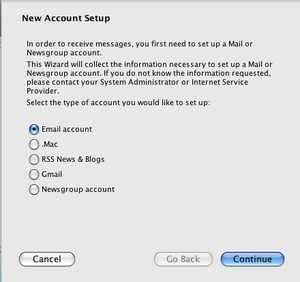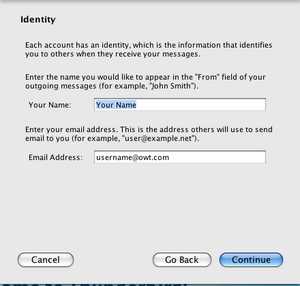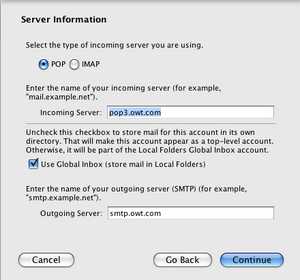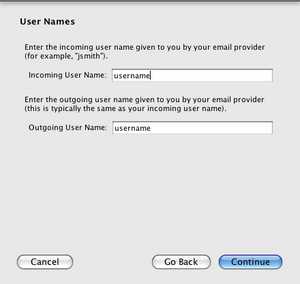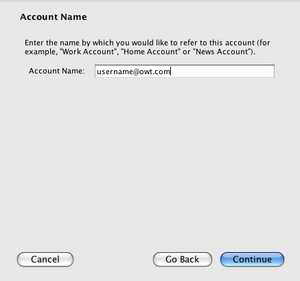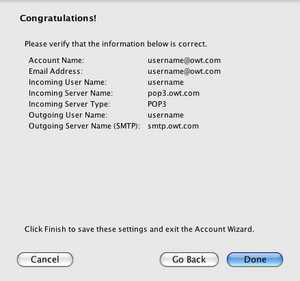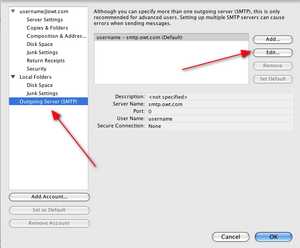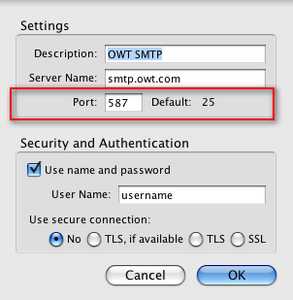Thunderbird Mac
Step 1
Step 2
Step 3
Step 4
Step 5
Step 6
Step 7
Step 8
The next step is recommended but not required unless you travel with your computer or use another provider to access the Internet other than OWT. We suggest everyone proceed with this step just so that your Email always works. Select Outgoing Servers from the menu on the left. Select smtp.owt.com from the menu on the right and click Edit.
Step 9
Here you can enter a description like "OWT SMTP". Server name should already be smtp.owt.clm The Port should be set to 587 so that it will work with providers (eg. Charter, Verizon) that block the standard SMTP port 25. Check the Use name and password box. Enter your username in the User Name field. Click OK. That's it! You are ready to test. Thunderbird probably already tried to access your mail and asked you for your password which it will save if you tell it to. Send a test message and it will do the same.